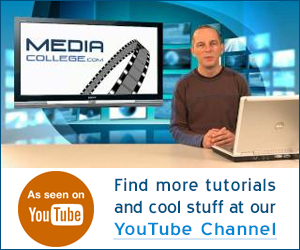Setting up Your Computer for Adobe Premiere Pro
Adobe Premiere Pro (PPRO) can be used on just about any modern desktop computer running Windows or Mac OS, from home computers to high-end workstations. Whatever the level of professionalism there are some useful things you can do to maximize performance.
System Requirements
See Adobe's system requirements page for the minimum specifications your computer should have. Naturally you'll want more than the absolute minimum if you want good performance, and I suggest you look at Adobe's "recommended specs" and treat them as the minimum requirements.
Mercury Playback Engine
This is a feature originally introduced in CS5 that provides much faster, smoother video playback without rendering. To use it you need to have a compatible graphic card installed but it's worth it—there is a significant performance increase. Again, refer to Adobe's system requirements page for a list of compatible cards.
Dedicated vs Shared Computer
PPRO does "play nicely" with other applications on your computer and you shouldn't have any problems running it on the same machine you use for other tasks such as Internet browsing, office work, etc. However there is a general guideline for all video editing computers: It's better to keep it dedicated as much as possible to video editing and minimize the number of other applications installed on the same machine. This reduces the risk of anything conflicting with the computer's main application, and it reduces the possibility of other applications doing things in the background when you really want all your memory and CPUs available for editing.
Having said that, I run plenty of other applications including the entire Creative Suite and I rarely find my editing being slowed down by other apps. Note that if you want to run other applications at the same time you need to make sure your computer is up to the job. For example, If I'm running Premiere, Photoshop and After Effects simultaneously it can easily eat up my 24GB RAM.
Hard Drives
You want the fastest hard drives you can afford (at least 7200 RPM), as the transfer speed to and from disks is often the slowest part of the editing system. Ideally you should consider RAID 0 (uses two disks working together to increase speed).
Although you can use a computer with only one hard drive, this is not recommended. I suggest at least two drives and preferably three. Here are my suggested configurations based on how many disks you have:
- If you have one hard drive there is nothing to configure—just install PPRO and start using it.
- If you have two hard drives, use one for the operating system, applications and media cache files, and the second for your video projects, previews and exported files.
- If you have three hard drives, use one for the operating system and applications, one for your video projects, and one for media cache files, previews and exported files.
- If you have more than three hard drives, continue to split up the media cache files, previews and exported files.
The more you can spread your files across different drives, the better. This makes read/write operations much faster and prevents them from interfering with each other.
SSDs (solid state drives) offer some speed advantage over traditional hard disks, but they are currently much more expensive.
Configuring Premiere Pro
To specify where PPRO stores various files, go to Project > Project Settings > Scratch Disks.
I usually store my captured video and audio in the same location as the project. Previews are stored on my scratch disk.
To set the Media Cache location, go to Edit > Preferences > Media. Media cache files are auxiliary files such as index and peak files, which you don't need to worry too much about. PPRO automatically creates these and it's not a disaster if you lose them. I put these on a separate hard disk but it's fine to put them in a dedicated folder on your operating system's drive. Note that you should clean your media cache files from time to time (especially after finishing a project).