Setting up a Remote Session
This page explains how to set up a remote login session to another computer or Internet server. This allows you to perform various operations on the remote computer as if you were right there. Before you begin you will need the following details from your host or server administrator:
- Server (host) name.
- Login name and password.
- Which type of protocol to use — usually Telnet or SSH (SSH is the better option because it is secure).
The next step is to choose a client program to conduct the session. We will use the example of Putty, a free application which includes Telnet and SSH for Win32 and Unix platforms, plus an xterm terminal emulator. You can download the program from the Putty Home Page: www.chiark.greenend.org.uk/~sgtatham/putty ![]()
After downloading the putty.exe file, all you need to do is double-click the file name to open the program. A window will open like the one below:
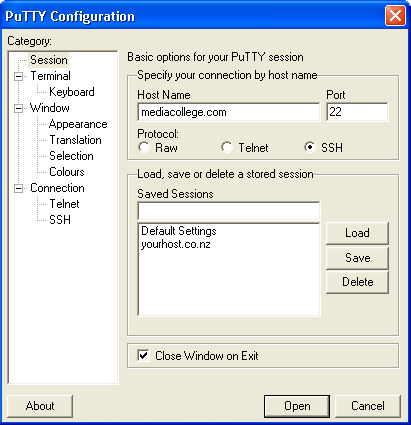
Enter the host server name and protocol. The default port setting should work — contact your administrator if it doesn't. Then click the Open button. A new window will open like the one below:
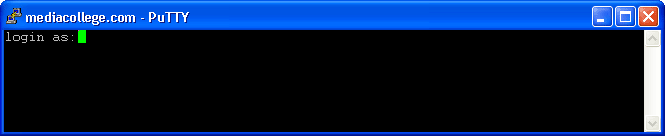
Enter your username and hit the Enter key. You will then be prompted for a password — enter this and hit the Enter key again. Notice that your password will not be displayed as you type — this is normal.
After a brief pause you should see something like this:
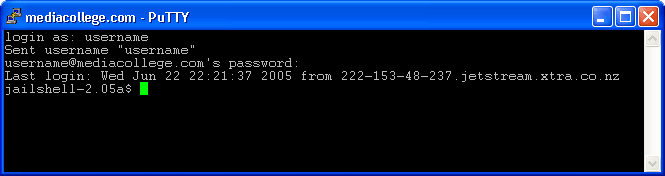
The last line is your shell login. The appearance of this line will vary depending on your server setup. You are now logged in and ready to begin the session. Enter commands as desired and hit the Enter key to send them.
The exact commands available will also depend on your server setup. For a list of common Linux server commands see Linux / Shell commands.
To end the session, enter the word "exit" at the prompt and hit the Enter key. This ends the session and closes the window.
Helpful tip: You can use your keyboard's Up and Down arrow keys to cycle through previous commands. This is a good way to save yourself having to re-type long commands — hit Up until you find the command you want to use, then hit the Enter key. Commands from previous sessions are also remembered.