How to Change a File Extension in Windows
This page shows you how to change a file extension in Windows. For example, you might want to rename a file called MyDocument.rtf to MyDocument.txt.
These instructions are for Windows 7 but the same basic process applies to most versions of Windows (see screenshots from Windows XP).
NOTE: Changing a file extension should only be done if you are confident it's the right thing to do. Test the file thoroughly after the change. If it doesn't work you can easily change the extension back—just make sure you remember what it was!
My Computer
The first thing to do is open Windows Explorer (or My Computer) and view the file you wish to change. We'll use the example of MyDocument.rtf. When we browse to the file it looks like this:
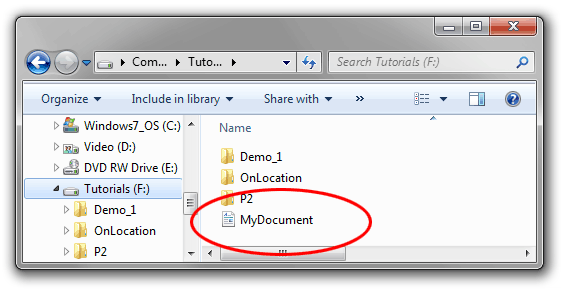
You'll notice that the file does not appear to have an extension—it's just called MyDocument. That's because in this example Windows is set to hide extension names.
If you can already see file extensions on your computer, skip the next step.
If you can't see the file extension, go to organize > Folder and Search Options, then click the View tab. Uncheck the box titled "Hide extensions for known file types" like so:
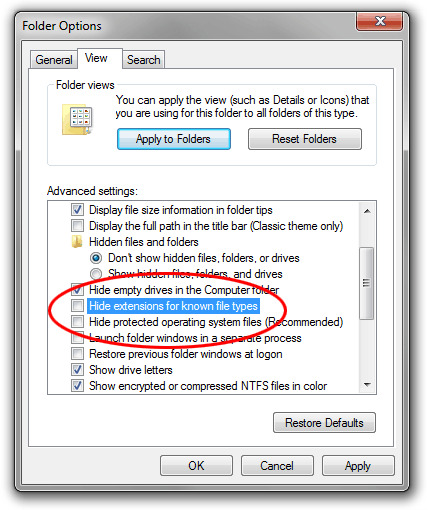
Click OK. Now you should be able to see the file extension:
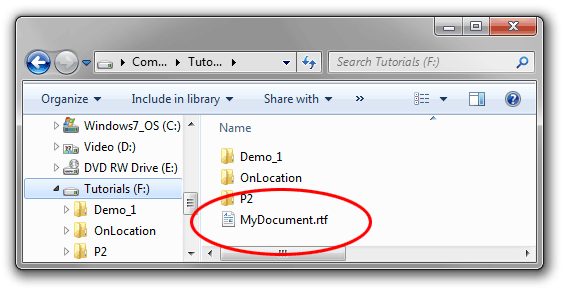
Right-click the file name and select Rename (or left-click and hold down the button for one second). Enter the new extension like so:
After entering the new extension, hit the Enter (return) key. Windows will give you a warning that the file may not work properly. This is quite safe—remember that you can restore the original extension if anything goes wrong.
It's also possible that you might get another message telling you that the file is "read-only". In this case either say yes to turning off read-only, or right-click the file, select Properties and uncheck the Read-only box.
If you do not have permission to change the file extension, you may have to login as Administrator. Another option is to make a copy of the file, rename the copy and then delete the original.
Note: Windows treats file extensions as case-insensitive, i.e. .RTF is the same as .rtf. However other operating systems do not, and will treat MyDocument.RTF and MyDocument.rtf as two different files. Therefore it is good practice to always treat your files as case-sensitive for maximum compatibility. This is especially crucial if you are going to use the files on the Internet. We recommend that you get into the habit of using all lower-case letters for all file extensions—then there's no confusion.