Opacity in Adobe Premiere Pro

This page shows you how to adjust the video opacity settings in Adobe Premiere to create various transparency and overlay effects.
Notes:
- This page shows how to set the opacity uniformly for a whole clip. The next page will show how to change opacity over time.
- If you want to create a simple fade between clips or to black, a Cross Dissolve transition is easier than adjusting the opacity.
Setting the Opacity of a Clip
Every video track in a Premiere project has an opacity setting. By default this is 100%, i.e. completely opaque (visible). As you reduce the opacity of a track, it becomes more transparent and the track below becomes more visible. If there is no underlying track, the black background becomes visible.
The example below uses two video clips — a shot of a house and a shot of a person (Dave). The "House" clip is on Video Track 1 and the "Dave" clip is on Video Track 2:
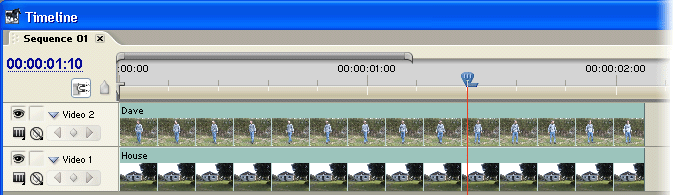
At this stage both tracks are 100% opaque, so you only see the top one (Dave). We need to reduce Dave's opacity to see the house underneath. There are two ways to do this:
- Use the Effects Controls panel in the monitor window.
- Use the opacity handles in the timeline window.
(1) The Effects Control Window
- Select the "Dave" clip in the Timeline window.
- Select the Effects Controls tab in the Monitor window.
- Click the triangle next to the Opacity property to expand it.
- Either click the opacity value and enter a new value, or drag the slider.
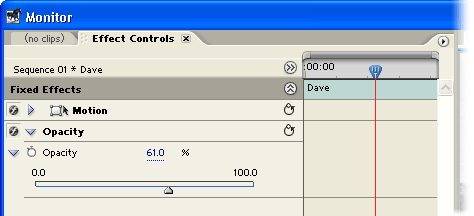
(2) Opacity Handles
- In the timeline, expand the Video 2 track view if necessary (click the triangle next to the track name so it points down).
- Click the Show Keyframes button
 , then choose Show Opacity Handles from the fly-out menu. A yellow line will appear on the clip indicating the opacity level.
, then choose Show Opacity Handles from the fly-out menu. A yellow line will appear on the clip indicating the opacity level. - Select the Pen tool
 and drag the yellow line up or down to increase or reduce opacity.
and drag the yellow line up or down to increase or reduce opacity.
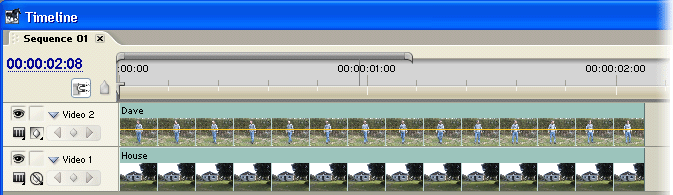

The example on the right shows the opacity set to 30%.
Remember, at this stage the opacity is a constant 30% for the duration of the clip. If you want the opacity to change during the clip, proceed to the next page...
Next Page: Changing opacity over time