How to Blur Part of an Image
This page shows you how to blur or pixelate part of a video image. This technique is commonly used to blur a face in order to protect the subject's identity.
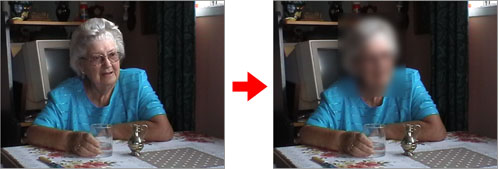
This technique uses two video tracks, and can be used with any editing application which supports multiple tracks/layers. Our example uses Adobe Premiere.
To begin, place the video clip on the timeline. Make an exact copy of the clip and place it on a video track directly above the original clip like so:
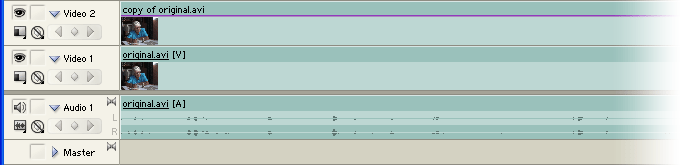
From the effects palette, add a blur or pixelate effect to the top track. Set the amount of blur as desired. The example above uses a gaussian blur (Video Effects > Blur & Sharpen > Gaussian Blur) set to 27.
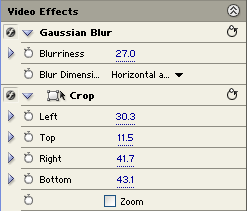
At this stage the entire image on the top track is blurred (or pixelated). To blur only the face, add a crop filter (Video Effects > Transform > Crop) to the top track. Adjust the crop parameters (left, top, right, bottom) until only the blurred face remains.
The screenshot on the right shows the effects we have added: Gaussian Blur and Crop.
Note: If the face (or whatever you are blurring) moves around a lot, there are two options:
- Make the blurred area big enough to accommodate the movement.
- Use keyframes to animate the crop effect.