Audio Sequencing Workshop: Mixing
When you now think "Now comes the most important part!" you're wrong. When the recording and editing is well done, the song will sound good, even without mixing, just by adjusting the volume-fader.
Let's open the Mixer in Cubase and see what we can do.
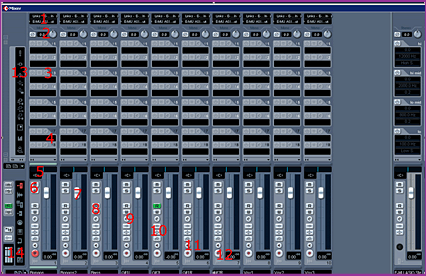
- Input / Output
Chose the input and output channels you want to use. - Trim and Phase Reverse
Trim to gain or damp the signal. - Inserts 1-6
Insertpoints where you can load in eqs, dynamics etc. Those are prefader wich means it doesn’t matter what youre doing on the channel fader, the input volume to the inserts stays the same and is just controlled by the trim above. - Inserts 6-8
The same as #3 but the inserts are postfader, so you can control the input to the inserts via the fader. Only use this as an advanced user. - Pan/Balance
- Mute and Solo
- Channelfader
Controls the volume of your audiotrack. - Automation Read/Write
If you created a volume-fade or a pan-automation, the green "R" will light. This means the track reads your Automation. If its turned off the Automation wont be read.
If you want to have a unique handmade fade you can turn on the "W", start the song playing, doing the fade with the channelfader, press stop and then turn to "Read". When you play this part again your fade will be replayed as you did it with the fader.
Attention: Adjusting the normal channelvolume with the channelfader is not possible anymore when you've written a volume-automation. So only for experienced users. - Edit channel window
Separate window for channel-settings plus equalizer details. - Insert / Eq / Send-Bypass
- Listen Input
Click to listen to the incoming signal from the soundcard and mute the recorded. - Record activation
- Show Inserts / EQs / Sends
- Mixer view setting
Sends 1, 3, 5, 7 are prefader which means the channelfader has no influence on the send-volume. Sends 2, 4, 6 and 8 are postfader. Usually the posfader-sends are used for sending to channels with reverb, delay effects etc. = less signal, less effect.
This should be enough of the mixer-tools. If you want to learn more about the details open the manual of the sequencer or wait for the next workshop.
Now let's see what we can do with the inserts. Those are for replacing signals. Example: If you have vocals which are not loud enough you want to have them replaced with the loud signal through a dynamic.
There are two components nearly used in every channelstrip: equalizer and dynamic.
If you don't like the standard Cubase eq you can also add a different into the insert of the audio tracks.
Equalizer
We only have a bandwidth of 20Hz to 20kHz for our audio signals. If two instruments are overlapping in a frequency the two signals will be added and the audible signal will be the one which was louder. That would be wasted energy so we will give every instrument each a frequency-area.
There are different types of Equalizers:
- Lo Cut/Hi Pass
Cuts a lot (about 24db/Octave) under the cutoff-frequency.
Example: Cleaning tracks of low rumble and unnecessary information. - Lo Shelve / Hi Shelve
Cuts/adds in the basses or highs - Shelving/Peaktype
Cutts/adds around the cutoff-frequency. - High Cut/Lo Pass
To cut high frequencies.
Little trick:
If you want to get a fat rock-guitar, you will probably turn in the bass frequencies and the highs. But try it like this: Put a high pass filter on 200Hz. (The bass-guitar will give it the blast in those frequencies.) Now put a peaktype filter around 500Hz and lower those area with kind -5 to -10dB. Now turn in the highs from 5 to 8KHz. Mostly good results with that. Try it.
What I wanted to show is there are easy solutions for a good sound, just learning by doing. Cutting rumble of vocals, snare and bass-guitar under 50Hz and guitars under 150-200Hz gives more space for a clean precise sound in the lows by bass and kickdrum. Cymbals/overheadtracks can also be cut under 1kHz. If you don’t want a big natural drum-room, try this.
With a high Q-factor boost/cut you should sweep through the whole frequency-band and check which frequencies are disturbing and remove them.
Enough of equalizer, let's get to the...
Dynamics
Why dynamics? Dynamics control the volume of your audio-signal. We want a loud song, so we have to control the volume of each audio track. The louder parts should be adjusted to the quiet ones.
There are different ways to do this. Here a list of different types:
- Noise gate
Closes the signalflow of the audio if the signal is under the Threshold.
Example: Everything between 2 kickdrum-hits is being muted. - Compressor
Reduces the audio signal above the Threshold with a ratio.
Example: Loud vocals are being reduced so the quiet signals are more even. - Limiter
Compressor with an endless high ratio. There is no signal over the Threshold.
Example: A limiter in the Insert of the Masterfader so in the bounce there is no distorting signal above 0dB. - Multiband-Compressor:
3 or more bands are compressed seperatly.
Example: A static fat bass of a kickdrum, but the highs are kept dynamic.
The compressor is the most used.
What about the parameters? The most important are the Threshold, Attack, Release, Ratio and MakeUp-Gain.
- Threshold: controls the point at which input gain the compressor starts working.
- Attack: How fast the compressor works. Low frequencies can start crackling at really fast attack times. So use attack times above 5 ms for bass or similar. Kickdrum should have an attack time of over 15ms to remain the "kick".
- Release: The time the gain reduction is being released. For pad-sounds (bass/synth) try slow releases (long time 100ms – 1s), for subtle gain reduction a faster release (20-100ms).
- Ratio: The factor of the gain reduction.
(Example: signal -10dB, threshold -20dB, Ratio 5:1 a fifth the signal over the threshold will be let through = -18dB). The higher the ratio the more the signal will be reduced. A Compressor with a ratio of (infinity):1 is a limiter (No signal over the threshold is been let through). - MakeUp-Gain: The volume on the output of the compressor.
So the dynamics are usually making undynamic.
If a signal is too compressed, there is a tool called Expander or De-Compressor which is doing the opposite.
Panorama / Balance
Panorama / balance is used to place an audiosignal in the stereo mix, from the very left, the mid to the very right.
What is the difference between panorama and balance? Panorama knobs are for mono signals. When we have a stereo track and just one knob, it is a balance-adjuster. When we turn the balance to the very left, the right channel will be muted (we lose this information!) and just the left channel will be audible. But when we have two panorama buttons in a stereo track and turn both to the left, both channel (l and r) will be placed to the very left and mixed (no lost information!).
Some basics for placing audio in the mix:
Kick, snare, bass and vocals always pan to the mid. Toms, overheadtracks, guitars in the pan from left to right.
So now we have our project, in every channelstrip an eq and a dynamic and a stereopanorama.. Now we can control the colouration of each instrument (by eqing and the dynamic).
Reverb
Using reverberation as an aftereffect gives you the possibility to control the room in the mix.
Let's work with two room simulations. I will create two stereo fx-channel and as inserts chose reverb-plugins. Name the first fx-channel "short reverb" the second "long reverb".
For signals which shall appear as in a small room we have the "short reverb". Set here the size to about 20 to 40 and the timeparameter to about 1-1,5 seconds. For the long reverb set the room size to about 70-100 and the time between 2 and 3 seconds. Set the mix-parameter to "100% wet". Why to a hundred percent? Well, we will send signals from our original tracks to those fx-tracks (also called "aux-tracks") and want a pure reverberation sound in those tracks. Unlike to the dynamics in each audiotrack we don’t want to replace the original tracks, but add some new signal into the stereo-mix. Our project should look like this now:
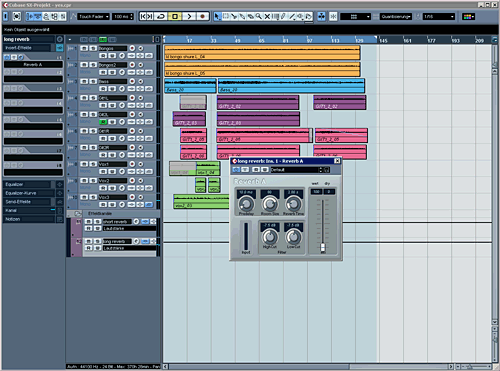
But we have to "feed" the fx-tracks. For this we will create aux-sends. Let's do this for the vocals. We will send signals to the short reverb. If we fade out the vocal-track, the reverb shall decrease too so we will use one of the postfader-sends (2, 4, 6 or 8):
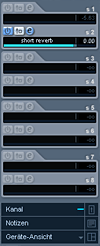
The Bongos shall have a little bit short reverb and lots of the long reverb, there we go:
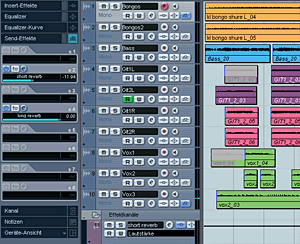
If you can't hear your reverb make sure...
- the audiotrack and the fx-track is not muted and
- the send is switched on (in Cubase you have to turn on every send manually!).
Make sure your reverberations sound subtle and natural.
We have an edited song, know how to equalize and control the dynamic and have two room-simulations. So far, so good. Now let's check some...
Special Effects and Automation
Try effects like Chorus, Flanger, Modulation, Delay, Distortion, Rotary or Tremolo for unique sounds in your songs. But beware: less is more. Don’t use too much special effects, this could appear disturbing.
Okay, let's try some effects. Here just two examples:
Want a telephone-voice?
First let's distort the additional vocals tracks. To do this add a distortion plugin ("Distortion", "Overdrive" or similar) into the insert of the vocal-track. Now use an eq, a lo-cut at about 500Hz and a hi-cut at about 5kHz. Now boost the area between (at about 1-2Khz centre-frequency) with a few dB. Et voila, a telephone voice.
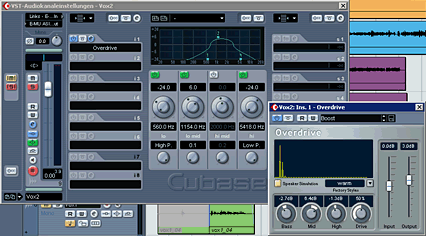
Another nice effect can be a delay. Let's try it on the bongo-tracks. But just in one part, not on the whole track. First let's create a stereo fx-channel, insert a delay-plugin. (Adjust the parameters as you like it after creating the send). The most important parameters are the delay time and the feedback. With the feedback-parameter you can chose how often the delay shall reappear.
Now create a send. But how to activate the send for just one part in the bongo track?
Well for this we need a send-automation. To open the submenu for this press the little plus-symbol in the audiotrack left in the corner. Now click on "volume" (the standard-parameter which can be automated), "more…" and chose the sendvolume you want to automate. Then click the "Read / (R)" button in the audiotrack to activate the automation and here we are. Now you can draw an automation-curve for the send-level. The higher the curve the more will be sent to the fx-channel:
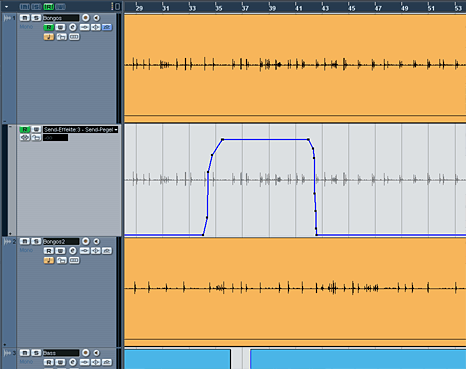
The automation is a really useful tool. As we learned in the beginning we can automate volume curves for post fader fade outs too. Nowadays sequencer can automate nearly everything like fx-parameters, volume, pan etc.
Another way to automate is just to click the "Write / (W)" button and click play. Now turn the knobs which you want to automate. When you're done click stop, de-activate the Write-mode and activate the Read-mode.
We have learnt the basics about editing and mixing. Now go on yourself, adjust your tracks with the inserts, add some room and special effects. Fade ins and fade outs in the beginning and the end of the song should be done in the end of the production-process. (If you don’t want to master your song do it now.)
When you want to master your song, skip the final fade in and fade out.
When you're ready we're going to finish the song. Let's go
Bouncing
Bouncing is the same like "Mixdown", "Rendering" or similar. When a signal is above 0dB, the signal will distort. Therefore we will use a limiter in the insert of the main-output.
When the limiter works all the time you're mix is too loud and it won't sound adequate, so you should reduce the volume of your tracks. (Note: If you're using volume-automations, you can't use the channelfader anymore, so you have the control on the automation-points). If the limiter is just working rarely you've done everything good. Now let's do the mixdown as Wave, 44,1Khz, 16Bit, stereo-interleaved. If you want to try mastering, save the song with the same settings of the project (Wave, 44,1kHz, 24 Bit). Save the track as a stereo-interleaved-file.
Now we have a finished audiotrack. Put it into your audio-player and put some other, professionally mixed songs into it (for example of your favourite bands). I'm sure your song will be really quiet compared to the professional songs.
Without professional equipment it's closely impossible to make your song that loud that the listener doesn’t have to crank up the volume. But there are some easy ways to improve the final sound level. If we have more than one track we will also have to adjust one to another song so they sound similar. For this we need mastering.
Next Page: Mastering