How to Name Your Image Files
The way you name your image files is very important. A good system will save you a lot of time as well as reduce the chances of losing files. There are two things to bear in mind:
- Names should be meaningful. You should be able to look at any file and have some idea of what it is without having to open it.
- Names should be part of a filing system. Ideally, names should have some kind of order so they are listed in a systematic way, e.g. chronologically or alphabetically.
Digital Camera File Names
Digital cameras save images with generic names and numbers, for example, IMAGE0001.JPG, IMAGE0002.JPG, etc. This works well for the camera but isn't much use to a human. You need to understand that these file names are only intended to be temporary - it's your job to give them better names for permanent storage.
A common problem with default camera file names is duplication. As soon as the camera no longer has an IMAGE0001.JPG in its memory, the next photo will be given this name. It is very easy for your hard drive to end up with numerous files with the same name, or files being overwritten by a different file with the same name. Clearly this is a situation to be avoided. Therefore, always rename your photos as soon as you transfer them to your hard drive.
What's in a Name
File names usually include a descriptive word (e.g. picnic.jpg), but can also include other useful information depending on your needs. Some examples include:
| Date | picnic-20040613.jpg |
| File Size | picnic-76kb.jpg |
| Image Dimensions | picnic-400x300.jpg |
| Other Information | picnic-original.jpg picnic-cropped.jpg picnic-group-photo.jpg |
Try to keep the name as short as possible whilst including as much information as possible. Think about what you'll need to know when you are browsing files, for example, do you want to be able to see the date a photo was taken at a glance, or is it more important to have more descriptive words in the name?
Ordering Files
To be part of a larger filing system, it makes sense for your files to be listed in a meaningful order in their folders.
If you want your files to be displayed chronologically, begin the file names with their date as per the example below. Note that dates need to use the format yyyy/mm/dd (year/month/day) for this to work.
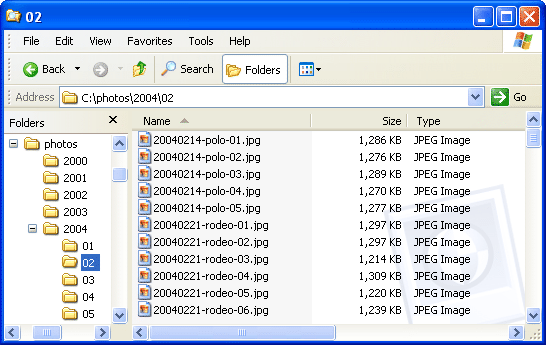
You may prefer to list files alphabetically, or using some other system. Experiment and find which formats suit you.
Note: Different file managers treat certain characters differently when listing them. For example, the underscore character is sometimes listed before numerical characters, but sometimes not.
Lower Case
It is a very good idea to use all lower-case letters for all file names. There are two main reasons for this.
(1) If you use your files on the internet, you'll find that case-sensitivity matters. Whereas Windows will ignore the case, internet servers don't. We won't go into a detailed explanation here, but trust us when we say you'll have a massive grief reduction if all your internet files are consistently lower-case.
(2) Windows is notorious for changing the case of your file names without your permission. If your files are all lower-case, at least you'll recognise when this has happened and know what the case should be.
Using a consistent case reduces confusion and errors to such a significant degree that it really is worth it. Start now and you'll soon get used to it.
Spaces and Non-Alphanumeric Characters
For similar reasons to the lower-case argument, we strongly recommend that you use only letters, numbers, hyphens and underscores on your file names. These are all safe to use on the internet. Also, do not have spaces in the file name - this will confuse some operating systems and cause errors in web pages.
Batch Renaming
Often you will want to rename large numbers of files at once. For example, if you take 20 photos of your cat Fluffy, it would make sense to name the photos fluffy01.jpg, fluffy02.jpg, etc. By far the easiest way to do this is called "batch renaming", where one command renames all the files in sequence. For details, see our batch renaming tutorial.