Microsoft Word: File Structure
Working With Explore
Open the Explore window by right-clicking the Start button and then clicking Explore (note: My Computer is essentially the same thing). You should see a screen similar to this:
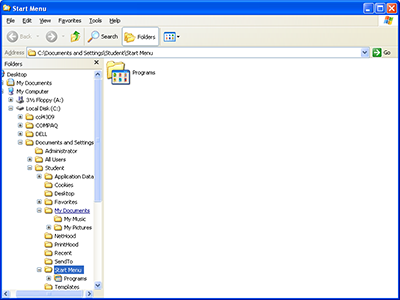
Think of your C: drive as a file cabinet. In the file cabinet are draws with labels to help you know where to find things. The top drawer is called Documents and Settings. This is a nice easy place to store most everything you want to save.
 In the Documents and Settings drawer is a section called My Documents. This is where you will find all the folders you keep your “stuff” in. There are 2 folders here when you get your computer – My Pictures and My Music.
In the Documents and Settings drawer is a section called My Documents. This is where you will find all the folders you keep your “stuff” in. There are 2 folders here when you get your computer – My Pictures and My Music.
Now look at the explore window and you will see these different levels of your file cabinet shown in an indented format. When you refer to the location of your files you will sometimes refer to the path. The path to where your pictures can be found is C:\Documents and Settings\My Documents\My Pictures
Saving documents to a file
We will now save the information we have created in a file.
Make any changes that you would like to the paragraph that we have been typing. This will create a file with a file extension “filename.doc”
Click on File in the upper left corner.
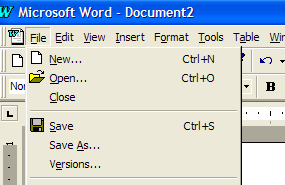
Click on Save or Save As to save a copy of the document to a file. When you first save a document to a file, Save and Save As perform identical functions. You will note that by clicking on Save, that you actually get a Save As dialogue box. Save As requires you to give a name for the file. Subsequent uses of Save will simply copy your most recent changes to the file you have selected.
By default, Word picks up the first sentence of the document and assumes that will be the name the file. In this case, “The Golden Hour Senior Citizens Center”.
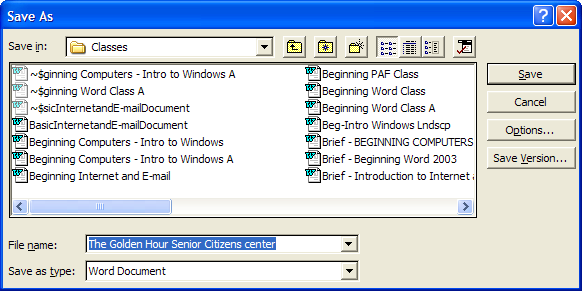
Type in a file name such as Sample or Practice or whatever makes sense to you.
The default folder that your file will be stored in is My Documents. We will learn to create new folders later. In this example, I am saving the document in a folder called Classes and giving it the name of Golden.
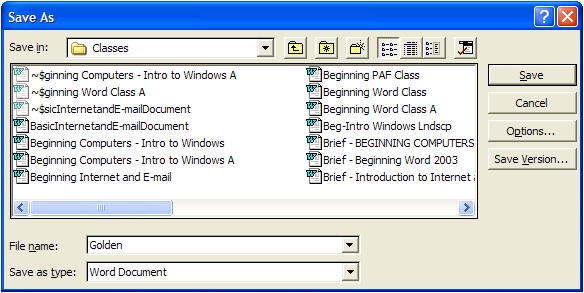
Click on Save and the operation will be completed with the file saved to the hard drive.
Next page: Insert picture