Encrypted Files in Windows
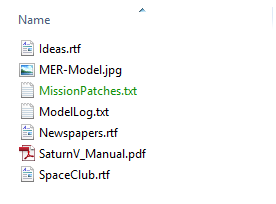 If a file name is shown in green in your Windows file manager, it's encrypted.
If a file name is shown in green in your Windows file manager, it's encrypted.If you experience any of the following problems, you may be dealing with an encrypted file:
- One or more files have turned green in My Computer (Windows Explorer).
- You are unable to copy, move or otherwise alter a file.
- You get a message saying you do not have permission to open or edit a file, even as Administrator.
What is an encrypted file?
A file that has been encoded with a special "key" to prevent unauthorized access.
How to find encrypted files
To locate all encrypted files on your system, open a command prompt and type the following command, then press the Enter key:
How do I get control of this file back?
Warning: It may not be possible to recover the file. Try these steps:
- Right-click the file and select Properties.
- Select Advanced (in the General tab).
- Uncheck Encrypt contents to secure data.
- Click OK. With any luck, the file name will turn from green to black and you'll be back in control.
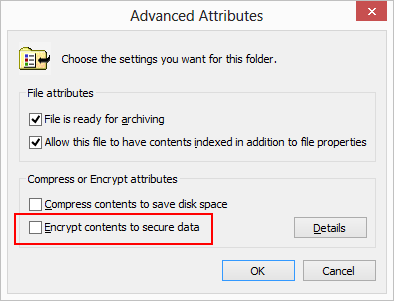
What if this doesn't work?
If you still see error messages telling you that permission is denied, and you are unable to remove the encryption, you have a more serious problem. Most likely the file was encrypted by someone else or you have copied the file to a new computer.
The next step is to open a command prompt and type the following command, then press the Enter key. This will find all the encrypted files on your system and attempt to update the file encryption key or recovery keys.
Read the output from the window to see if you've been successful. If not, the only remaining hope is to find the original encryption key. Hopefully you are able to use a backup of the key, but you'll need to know where it is.
Unfortunately, in some cases you won't have the key. For example, if you moved to a new computer without making a backup of the encryption key, and you no longer have access to the old computer, you're out of luck. In such cases the file is irretrievable.