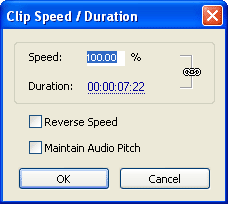Adjusting Speed & Duration in Adobe Premiere
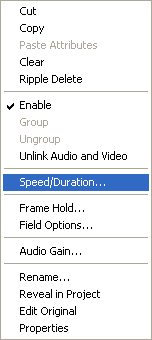 |
To adjust the speed and/or duration of a video clip in Premiere, right-click the video clip in the timeline. A context menu appears like the one pictured left. Select Speed/Duration... A window like the one below appears. Enter the desired speed and duration.
|
By default, the speed and duration are linked together. For example, if you increase the speed, the duration will shorten. To change either speed or duration without altering the other, click the link/unlink icon. You can then make adjustments independently like so: |
|
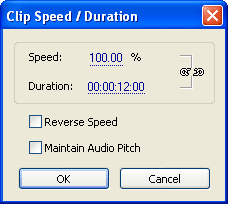 |
|
Check the Reverse Speed box to make the video play backwards. Check the Maintain Audio Pitch box to prevent the sound from going up or down in pitch. |
|
See also: Premiere Slow Motion, Premiere Fast Motion, Time Remapping